Что делать, если устройство не видит Wi-Fi-сеть или не подключается?
Иногда возникают ситуации, когда сеть Wi-Fi не видна устройству, или ему не удается подключиться к ней. Это может происходить как на одном, так и на всех устройствах в квартире.
Причины таких ситуаций могут быть различными. В этой статье описаны способы, которые могут помочь исправить неполадки:
- Устройство не видит домашнюю сеть Wi-Fi, а другие видит
- Устройство не видит ни одну сеть Wi-Fi
- Устройство не может подключиться к сети Wi-Fi
Ситуация 1. Устройство не видит домашнюю сеть Wi-Fi, а другие видит
- Перезагрузите роутер, отключив его из розетки на 30 секунд.
- Проверьте активность индикатора Wi-Fi на роутере.

Если он не горит, то включите Wi-Fi кнопкой на корпусе роутера. На некоторых роутерах за работу Wi-Fi может отвечать кнопка WPS.

В некоторых случаях требуется удерживать кнопку 2-3 секунды, пока не загорится индикатор Wi-Fi.
- Проверьте видимость сети Wi-Fi с другого устройства. Если на нём сеть видна, то устройство, которое не видит сеть Wi-Fi, переместите ближе к роутеру или перезагрузите.
- Если не видна именно сеть Wi-Fi на частоте 5 ГГц, сначала проверить её работу на другом устройстве. Если сеть не видна на всех устройствах, то проверьте её активность в настройках роутера или по индикатору на лицевой стороне роутера.
Также убедитесь, что по характеристикам ваше устройство поддерживает диапазон 5 ГГц. - Возможно, настройки роутера сбросились до заводских, из-за чего имя и пароль сети Wi-Fi изменились на стандартные. Для подключения используйте имя сети (SSID) и пароль (Ключ беспроводной сети) с этикетки на нижней панели роутера.

Для смены имени и пароля от сети Wi-Fi можете воспользоваться инструкцией по настройке роутера. - Измените название сети Wi-Fi, если в нём есть кириллические символы или специальные символы: пробел, точка, запятая, двоеточие, процент и прочие. Рекомендуем использовать в имени сети латинские буквы, цифры, символы «-» и «_».
- Попробуйте самостоятельно изменить настройки беспроводной сети на вашем роутере. После этого перезагрузите роутер и проверьте подключение повторно:
- Попробуйте сменить Радиоканал на частотах 2.4 ГГц и 5 ГГц. На частоте 5 ГГц рекомендуем выбрать канал от 36 до 64, так как не все устройства могут работать с каналами из верхнего диапазона.
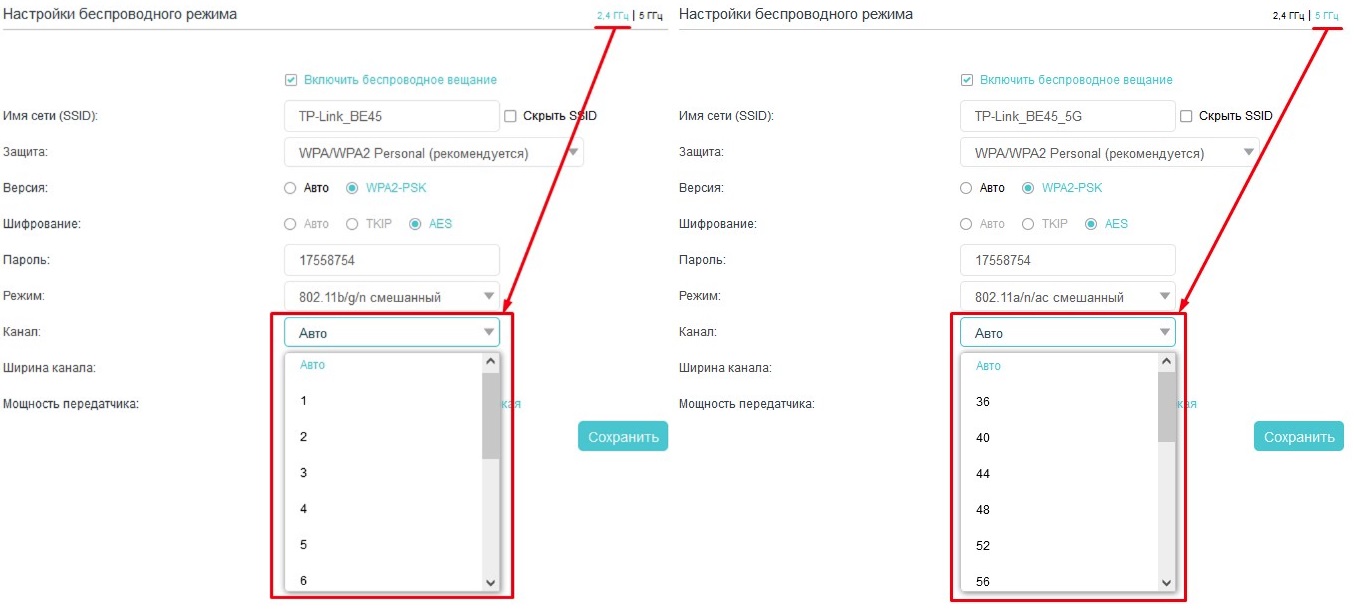
- Попробуйте изменить Ширину канала. На 2.4 ГГц установить 20 Мгц, а на 5 ГГц установить 40 или 80 Мгц. В современных роутерах на частоте 5 ГГц можно попробовать отключить ширину 160 Мгц.
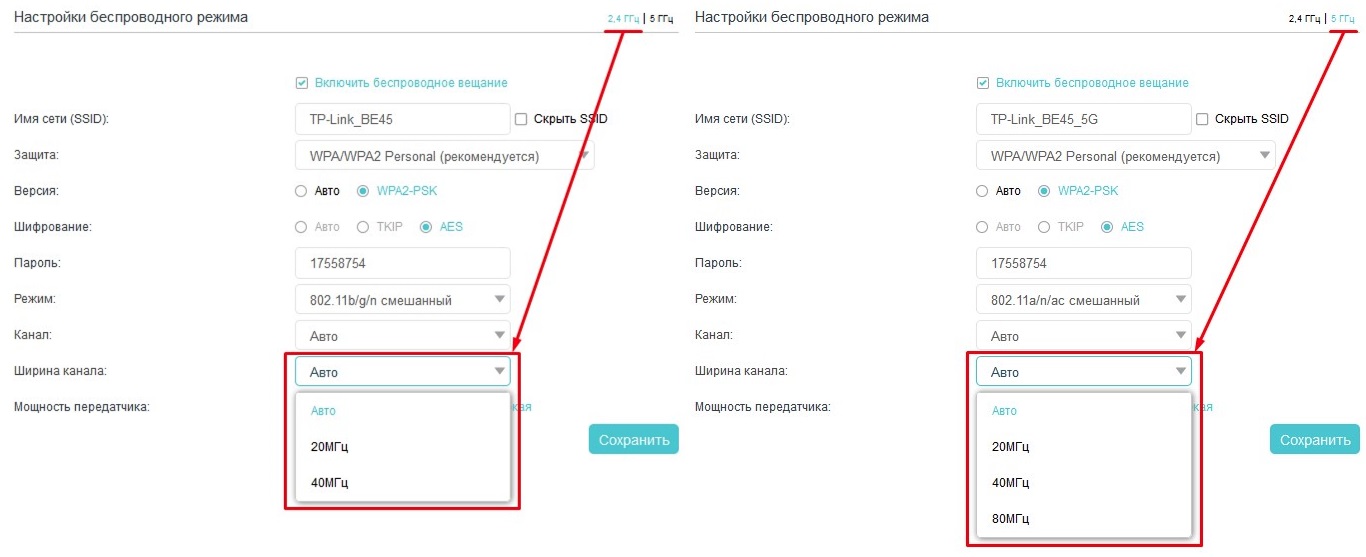
- Попробуйте установить Шифрование на Авто или AES
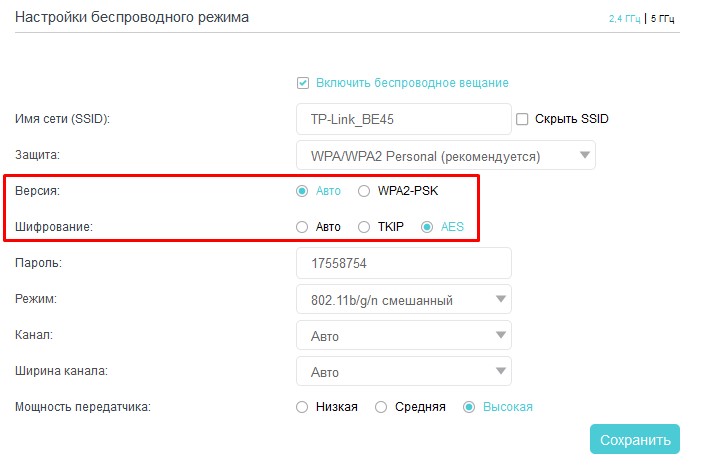
- Некоторые устройства могут некорректно работать с роутером, если установлен Режим шифрования (Защита) на WPA-PSK + WPA2-PSK, WPA2-PSK + WPA3-PSK или WPA3-PSK. Рекомендуем установить режим шифрования WPA2-PSK, как наиболее универсальный.
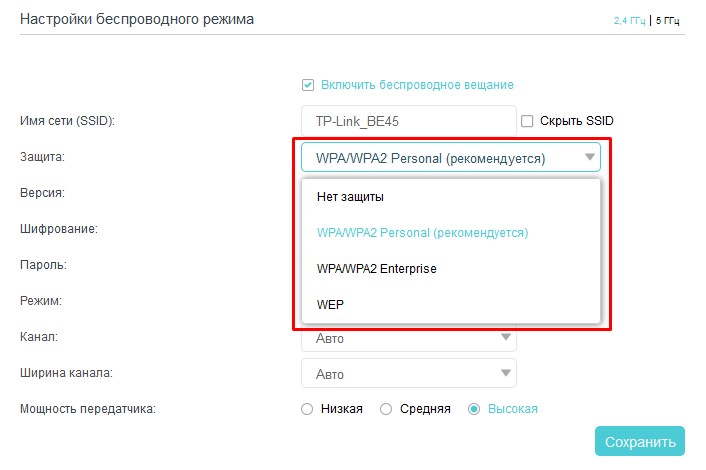
- Попробуйте сменить Радиоканал на частотах 2.4 ГГц и 5 ГГц. На частоте 5 ГГц рекомендуем выбрать канал от 36 до 64, так как не все устройства могут работать с каналами из верхнего диапазона.
- В редких случаях помогает смена названия сети Wi-Fi в настройках роутера.
Ситуация 2. Устройство не видит ни одну сеть Wi-Fi
Когда одно устройство не видит Wi-Fi сети, а другие устройства их находят, то сложность может быть в самом гаджете. Попробуйте выполнить следующие действия:
- Перезагрузите устройство и включите на нём Wi-Fi
- Выполните сброс сетевых настроек
На мобильных устройствах:
- Откройте Настройки и перейдите в раздел Система;
- Зайдите в Сброс настроек и выберите пункт Сбросить настройки Wi-Fi, мобильного интернета и Bluetooth. Расположение сброса сетевых настроек у разных производителей может отличаться.
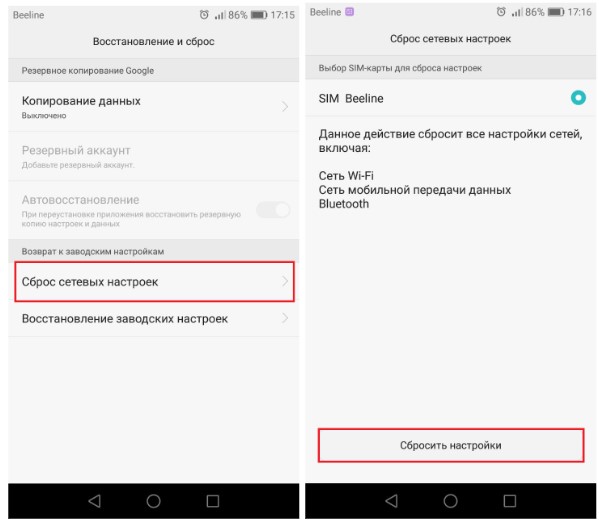
На компьютере с операционной системой Windows:
- Откройте Пуск и выберите Параметры
- Выберите раздел Сеть и Интернет. В столбце слева выберите пункт Состояние.
- По центру внизу нажмите Сброс сети
- Нажмите Сбросить сейчас, дождитесь перезагрузки системы
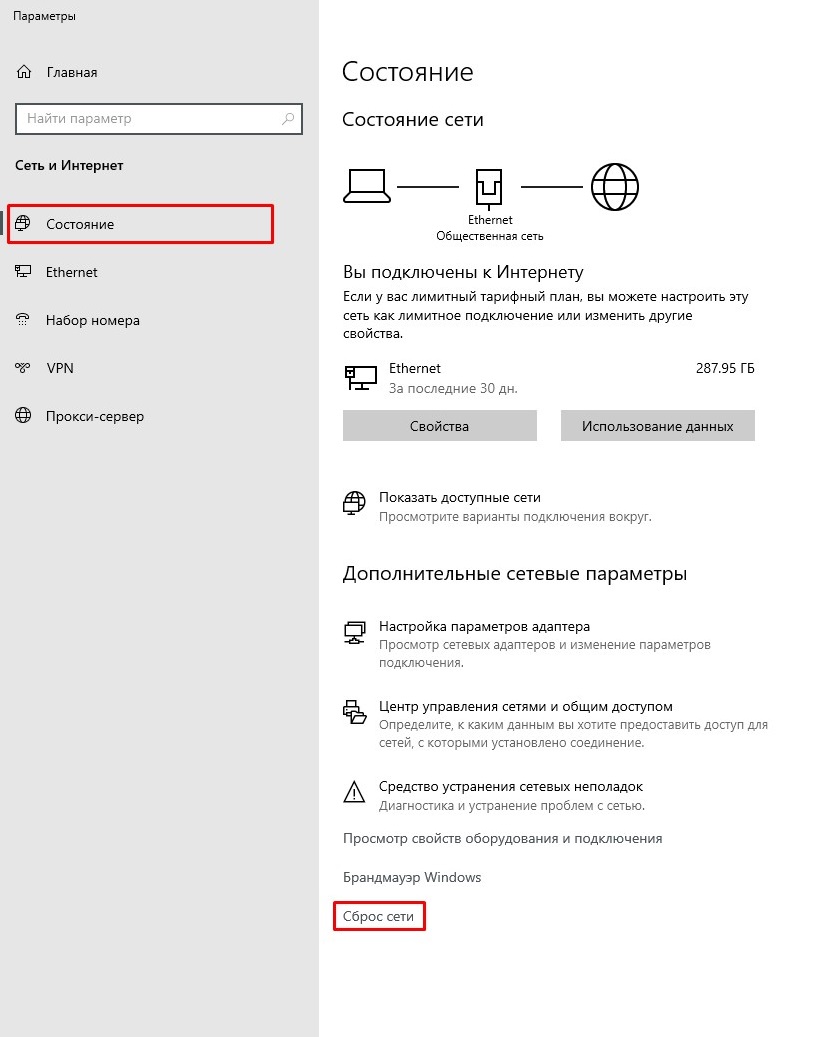
- Переустановить драйвер адаптера Wi-Fi:
- Правой кнопкой мыши нажмите на меню Пуск и выберите Диспетчер устройств
- Раскройте раздел Сетевые адаптеры и в списке элементов найдите адаптер Wi-Fi Wireless/WLAN
- Нажмите правой кнопкой мыши по адаптеру и выберите нужное действие: удалить и установить вручную заранее скачанный драйвер или обновить сразу через поиск в интернете
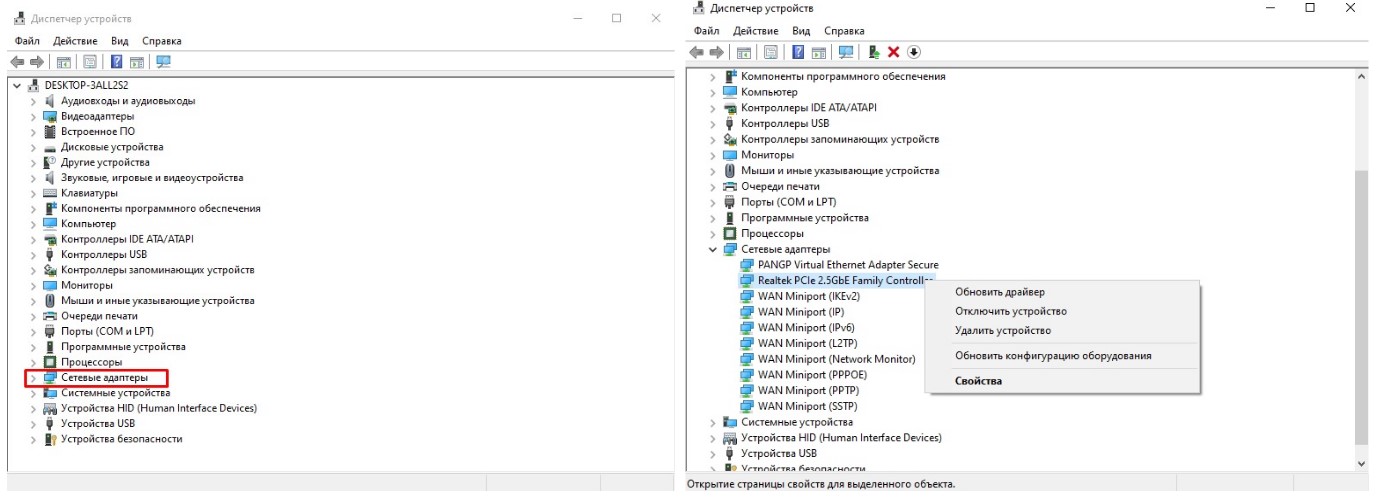
Если ничего из этого не помогло, обратитесь в техническую поддержку производителя или в сервисный центр.
Ситуация 3. Устройство не может подключиться к сети Wi-Fi
Примеры самых частых ошибок при подключении:
- Неверный пароль
- Сохранено
- Ошибка аутентификации
- Ошибка проверки подлинности
- Ошибка подключения к сети Wi-Fi
- Windows не удалось подключиться к сети Wi-Fi
- Получение IP-адреса
Рекомендации по устранению этих ошибок:
- Перезагрузите роутер, отключив его из розетки на 30 секунд.
- Попробуйте Забыть / Удалить подключение сети на устройстве, которое не подключается:
- На мобильных устройствах: откройте свойства подключенной сети и выберите Забыть / Удалить
- На ноутбуке с операционной системой Windows: нажмите правой кнопкой мыши по сети Wi-Fi и нажмите Забыть
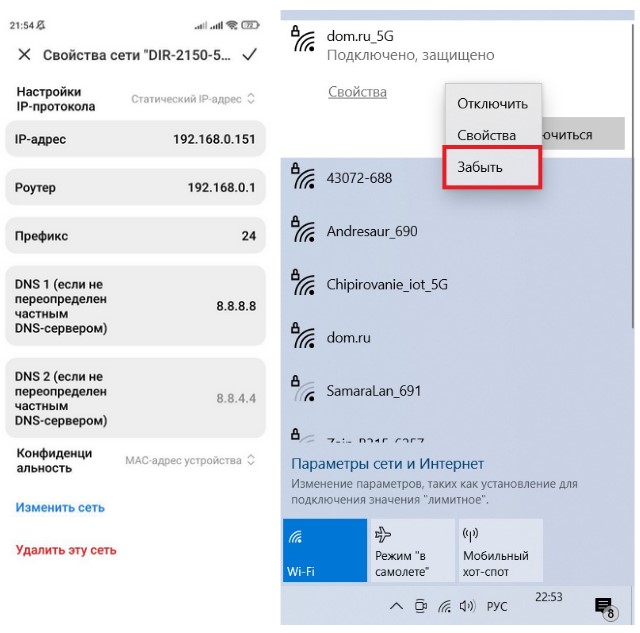
- Проверьте дату и время на устройстве. Скорректируйте дату и время если они сбились, затем перезагрузите устройство.
- Когда устройство не подключается ни к одной из видимых сетей Wi-Fi, то сложность может быть с самим гаджетом. Попробуйте выполнить следующие действия:
- Перезагрузите устройство и включите на нём Wi-Fi
- Выполните сброс сетевых настроек
На мобильных устройствах:
- Откройте Настройки и перейдите в раздел Система;
- Зайдите в Сброс настроек и выберите пункт Сбросить настройки Wi-Fi, мобильного интернета и Bluetooth. Расположение сброса сетевых настроек у разных производителей может отличаться.

- Откройте Пуск и выберите Параметры
- Выберите раздел Сеть и Интернет. В столбце слева выберите пункт Состояние
- По центру внизу нажмите Сброс сети
- Нажмите Сбросить сейчас, дождитесь перезагрузки системы
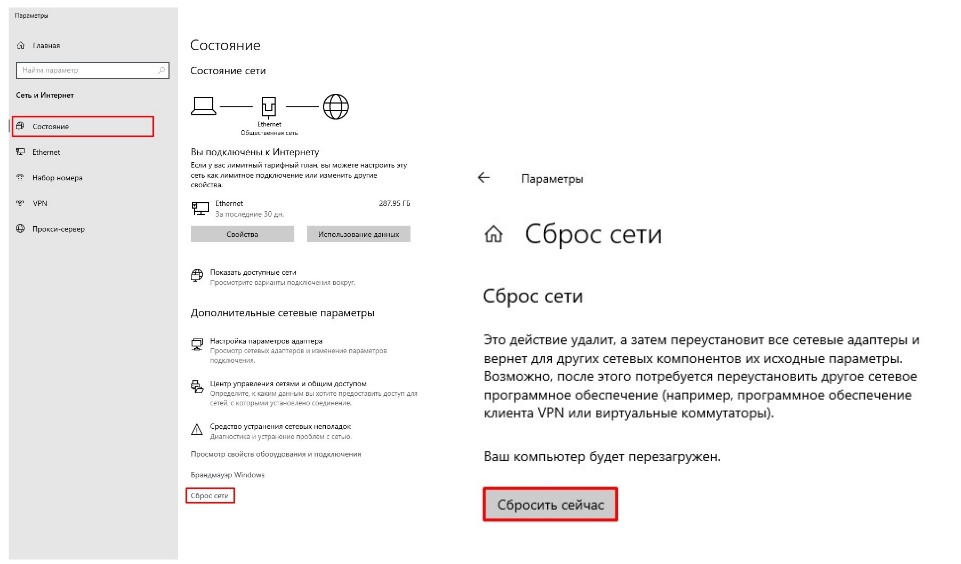
- Переустановить драйвер адаптера Wi-Fi:
- Правой кнопкой мыши нажмите на меню Пуск и выберите Диспетчер устройств
- Раскройте раздел Сетевые адаптеры и в списке элементов найдите адаптер Wi-Fi Wireless/WLAN
- Нажмите правой кнопкой мыши по адаптеру и выберите нужное действие: удалить и установить вручную заранее скачанный драйвер или обновить сразу через поиск в интернете
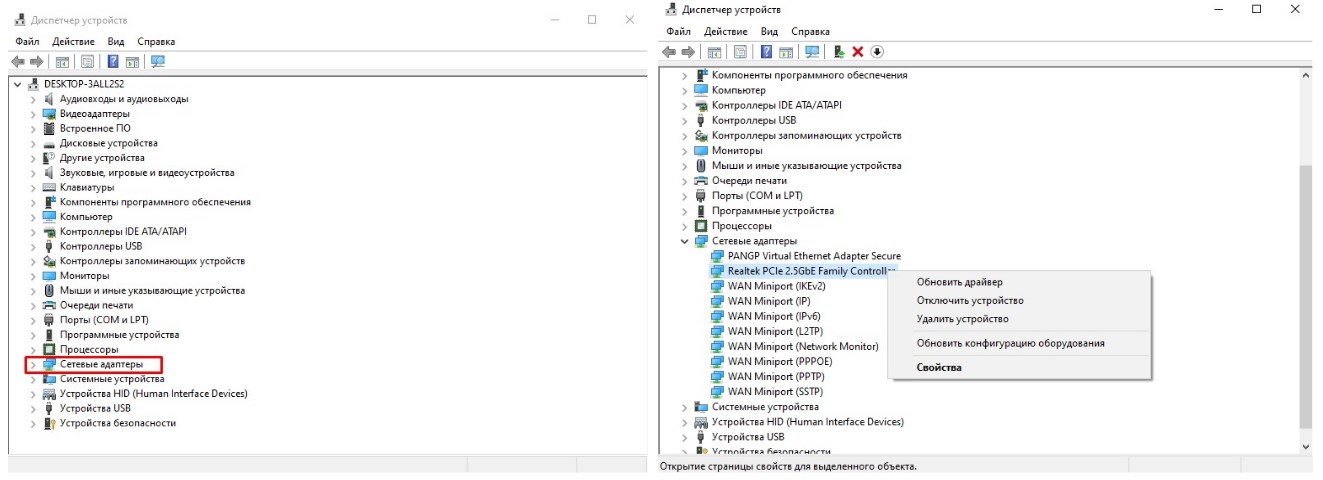
Если ничего из этого не помогло, обратитесь в техническую поддержку производителя или в сервисный центр.
- Попробуйте подключиться к сети Wi-Fi с другого устройства. Если оно подключилось, то устройство, которое не видит сеть Wi-Fi, переместите ближе к роутеру или перезагрузите.
- Отключите защитное ПО на устройстве (антивирусы, брандмауэры) и VPN/Proxy.
- Возможно, настройки роутера сбросились до заводских, из-за чего имя и пароль сети Wi-Fi изменились на стандартные. Для подключения используйте имя сети (SSID) и пароль (Ключ беспроводной сети) с этикетки на нижней панели роутера.

Для смены имени и пароля от сети Wi-Fi можете воспользоваться инструкцией по настройке роутера.
- Попробуйте подключиться к сети Wi-Fi на частоте 5 ГГц при наличии технической возможности
- Измените название сети Wi-Fi, если в нём есть кириллические символы или специальные символы: пробел, точка, запятая, двоеточие, процент и прочие. Рекомендуем использовать в имени сети латинские буквы, цифры, символы «-» и «_».
- Попробуйте самостоятельно изменить настройки беспроводной сети на вашем роутере. После этого перезагрузите роутер и проверьте подключение повторно:
- Попробуйте сменить Радиоканал на частотах 2.4 ГГц и 5 ГГц. На частоте 5 ГГц рекомендуем выбрать канал от 36 до 64, так как не все устройства могут работать с каналами из верхнего диапазона
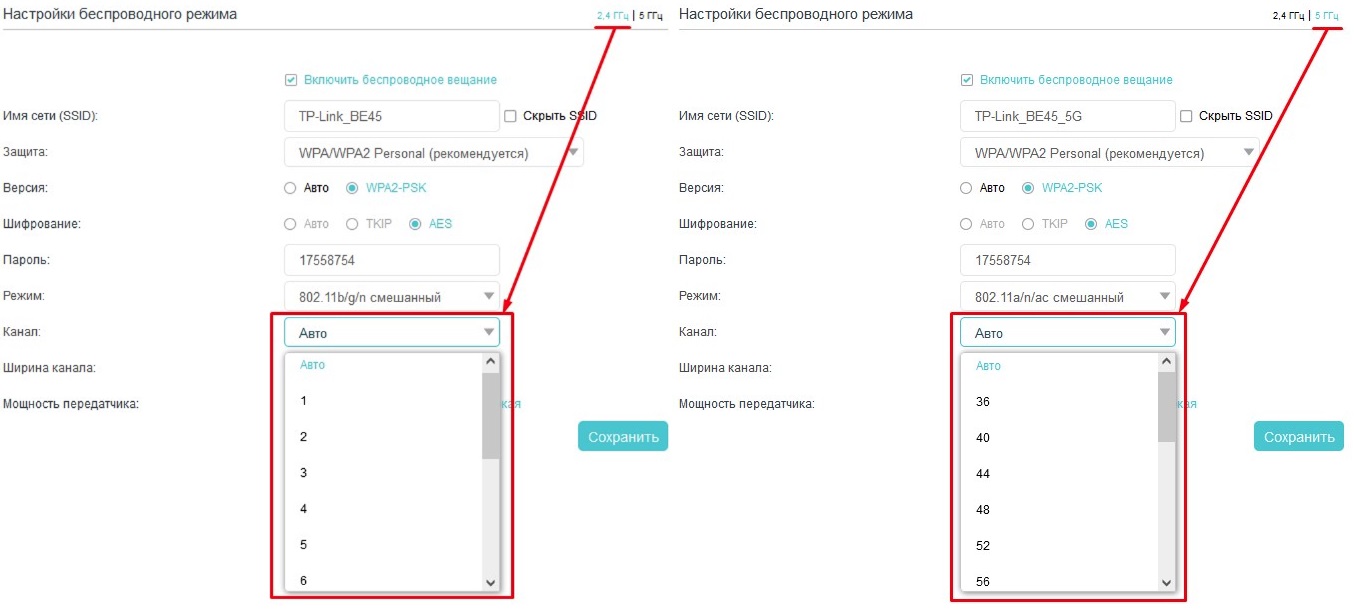
- Попробуйте изменить Ширину канала. На 2.4 ГГц установить 20 Мгц, а на 5 ГГц установить 40 или 80 Мгц. В современных роутерах на частоте 5 ГГц можно попробовать отключить ширину 160 Мгц.

- Попробуйте установить Шифрование на Авто или AES
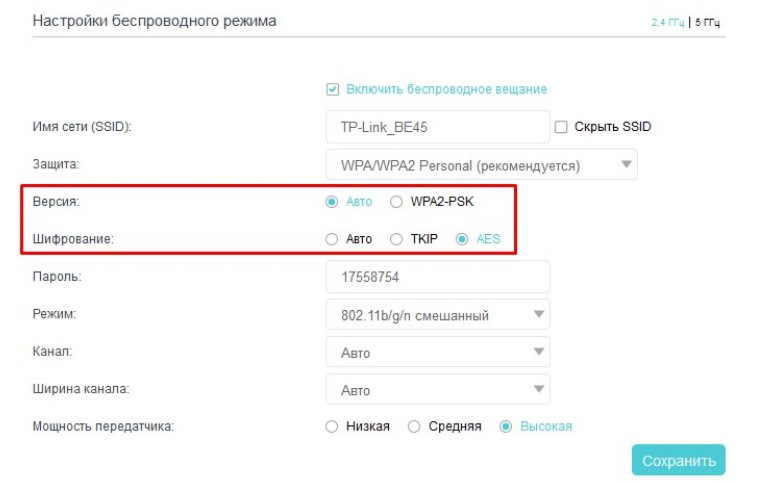
- Некоторые устройства могут некорректно работать с роутером, если установлен Режим шифрования (Защита) на WPA-PSK + WPA2-PSK", WPA2-PSK + WPA3-PSK или WPA3-PSK. Рекомендуем установить режим шифрования WPA2-PSK, как наиболее универсальный.

- Попробуйте сменить Радиоканал на частотах 2.4 ГГц и 5 ГГц. На частоте 5 ГГц рекомендуем выбрать канал от 36 до 64, так как не все устройства могут работать с каналами из верхнего диапазона
- Сложность с Получением IP-адреса говорит о том, что устройство и роутер не могут друг с другом связаться:
- Если на устройстве вручную прописаны IP-адреса или DNS — верните настройки на Автоматические или DHCP. На компьютере и ноутбуке это можно сделать в свойствах сетевого адаптера. На смартфонах, телевизорах и прочих устройствах — в свойствах сети Wi-Fi, с которой не удаётся подключиться.
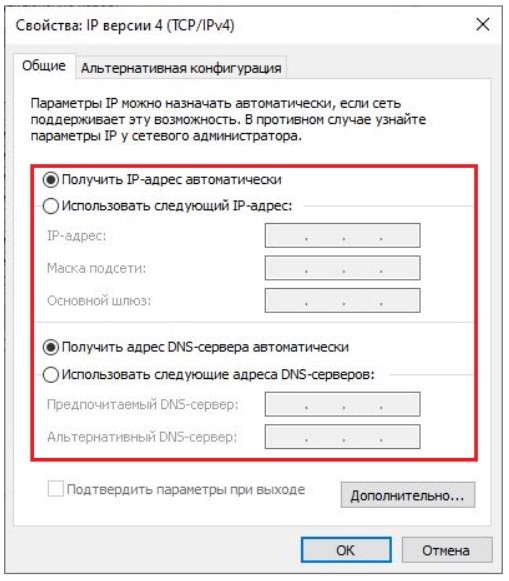
- Если были установлены автоматические настройки, то можно попробовать прописать их вручную. В этикетке на нижней панели роутера найдите его локальный IP-адрес. Допустим, там написано 192.168.1.1. Значит, в полях необходимо прописать:
- IP-адрес — 192.168.1.X, где X — число от 2 до 254
- Сетевая маска — 255.255.255.0
- Шлюз — 192.168.1.1

- Если на устройстве вручную прописаны IP-адреса или DNS — верните настройки на Автоматические или DHCP. На компьютере и ноутбуке это можно сделать в свойствах сетевого адаптера. На смартфонах, телевизорах и прочих устройствах — в свойствах сети Wi-Fi, с которой не удаётся подключиться.
- Возможно это устройство заблокировано в настройках роутера. Может быть оно по ошибке было внесено в Чёрный список или всему виной работа Родительского контроля.
- В редких случаях помогает смена названия сети Wi-Fi в настройках роутера.
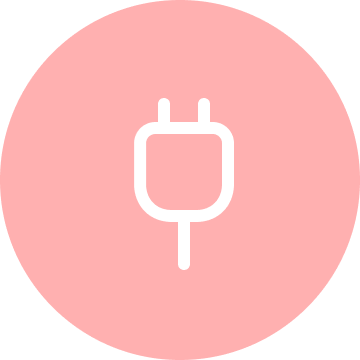
Подключение к Дом.ру
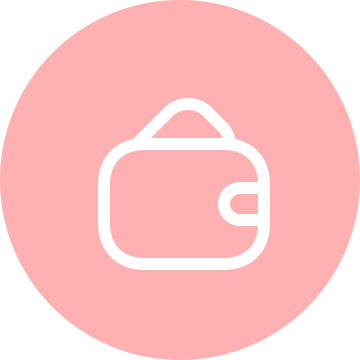
Оплата

Интернет
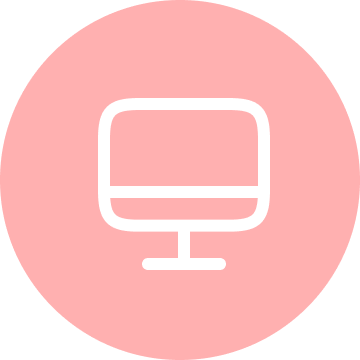
Телевидение
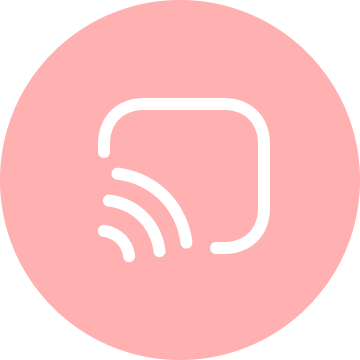
Wi-Fi
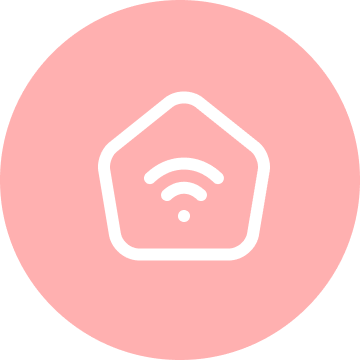
Умный дом
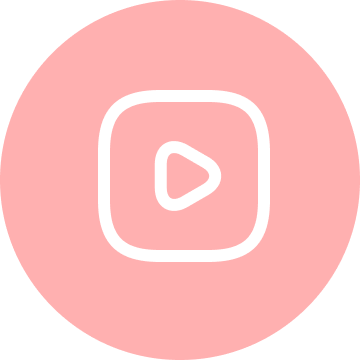
Подписки и другие сервисы
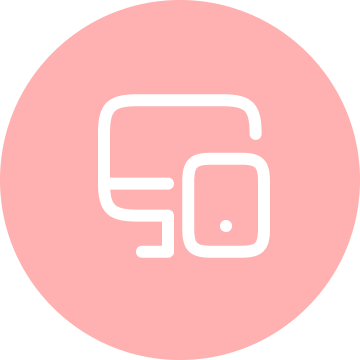
Оборудование
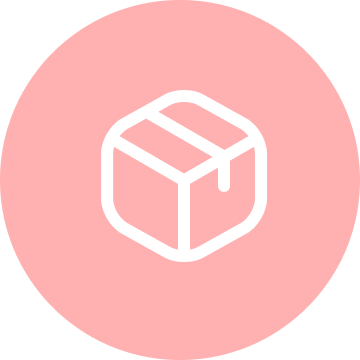
Доставка оборудования
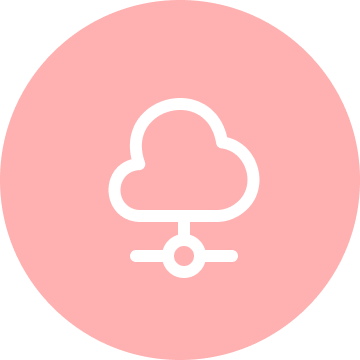
Удалёнка

Телефон
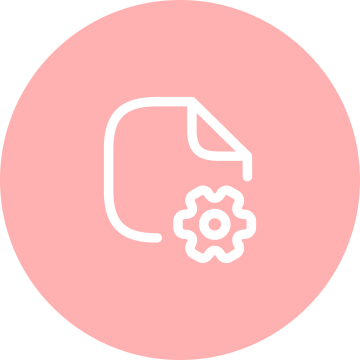
Операции с договором
АО «ЭР-Телеком Холдинг» осуществляет обработку персональных и иных пользовательских данных в соответствии с Политикой в отношении обработки персональных данных.
ООО «Кроникс Плюс» осуществляет обработку персональных и иных пользовательских данных в соответствии с Политикой в отношении обработки персональных данных.
© АО «ЭР-Телеком Холдинг» 2011-2024
