Как настроить подключение IPoE?
Чтобы настроить подключение IPoE, используйте одну из инструкций:
- Настройка IPoE на роутере TP-Link
- Настройка IPoE на роутере Rotek
- Настройка IPoE напрямую на пк или ноутбуке
- Привязка MAC-адреса в личном кабинете
Настройка IPoE на роутере TP-Link
Настройка IPoE Static
Через быстрые настройки
- Включите роутер, подождите пока он полностью загрузится
- Перейдите на страницу 192.168.0.1 или tplinkwifi.net с подключенного к Wi-Fi устройства
- При первичной настройке роутера роутер предложит назначить новый пароль от входа в сами настройки. Введите желаемый пароль и запомните его.
- На открывшейся странице включите галочку Я не нашёл подходящих настроек, затем нажмите Далее
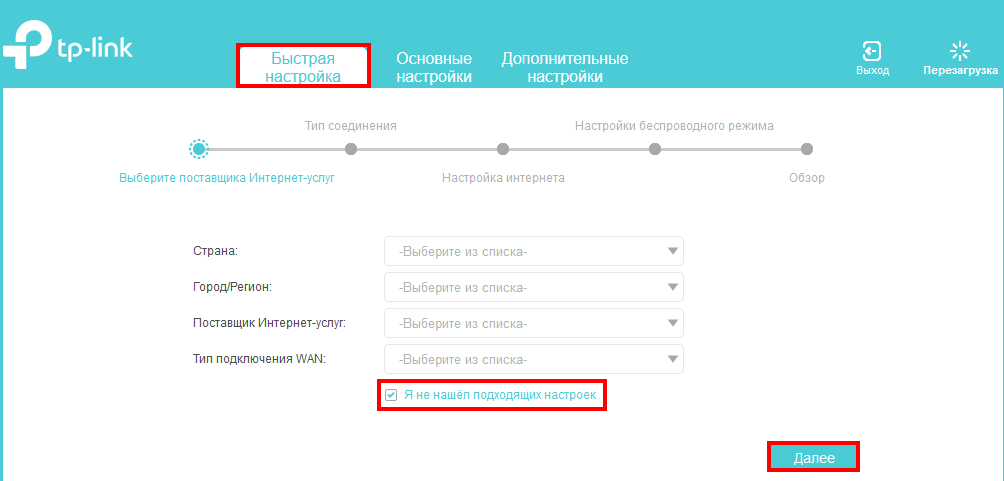
- Выберите пункт Статический IP-адрес на следующей странице и нажмите Далее
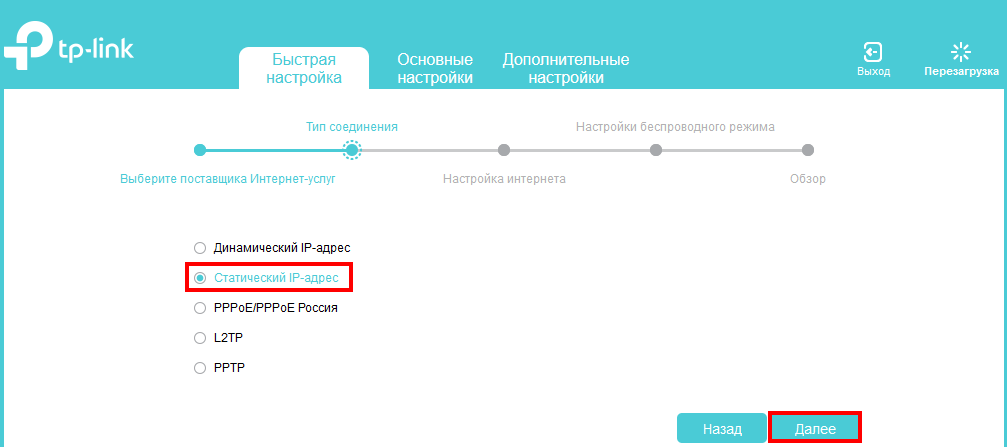
- Далее в поля на следующей странице введите данные по договору и нажмите Далее
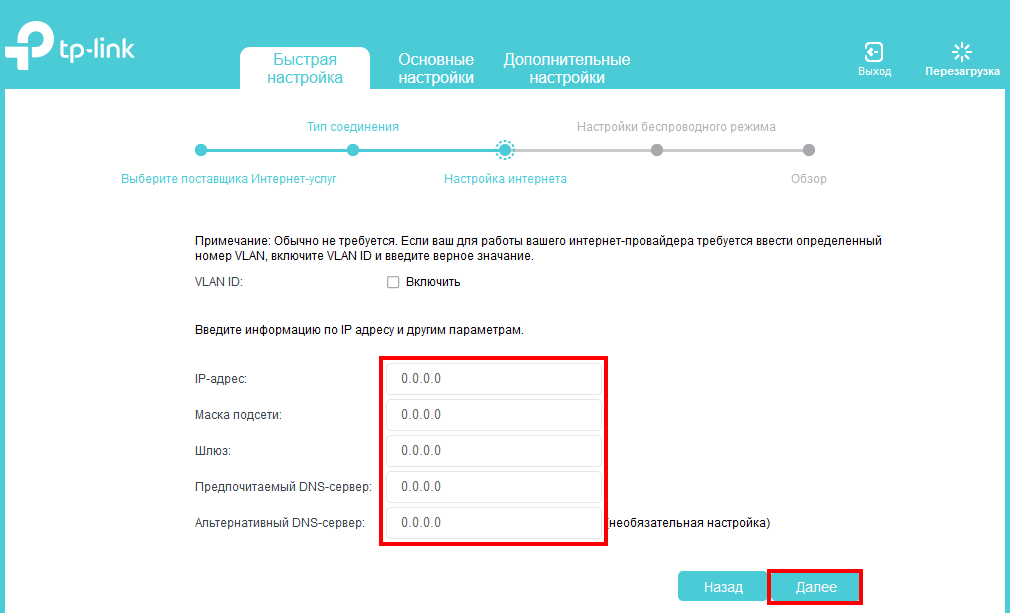
- На следующей странице введите желаемые название и пароль от 2.4 ГГц и 5 ГГц частот Wi-Fi и нажмите Далее
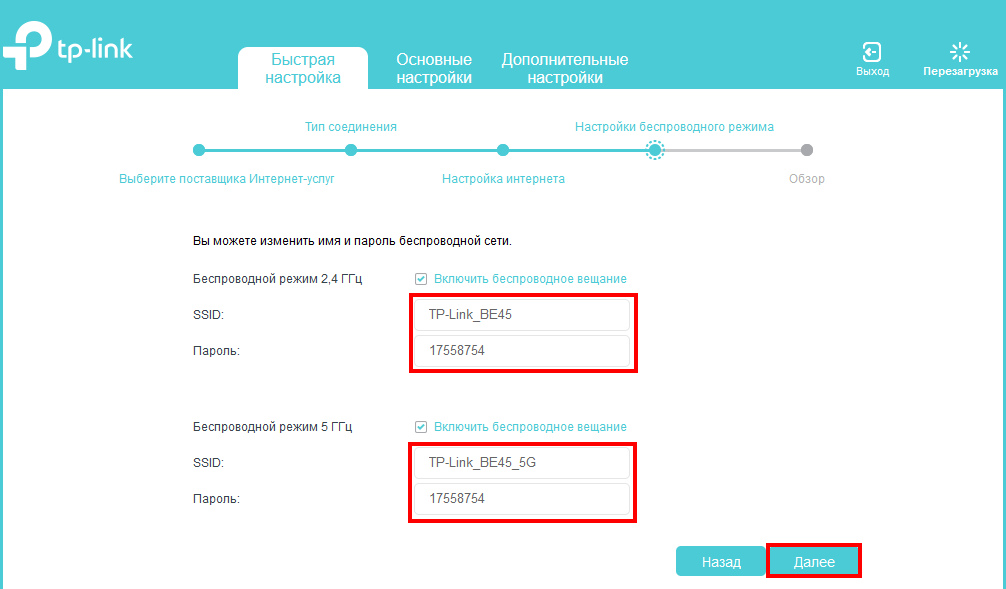
- На следующей странице вы увидите выставленные вами настройки. Убедитесь, что все данные введены корректно и нажмите Сохранить.
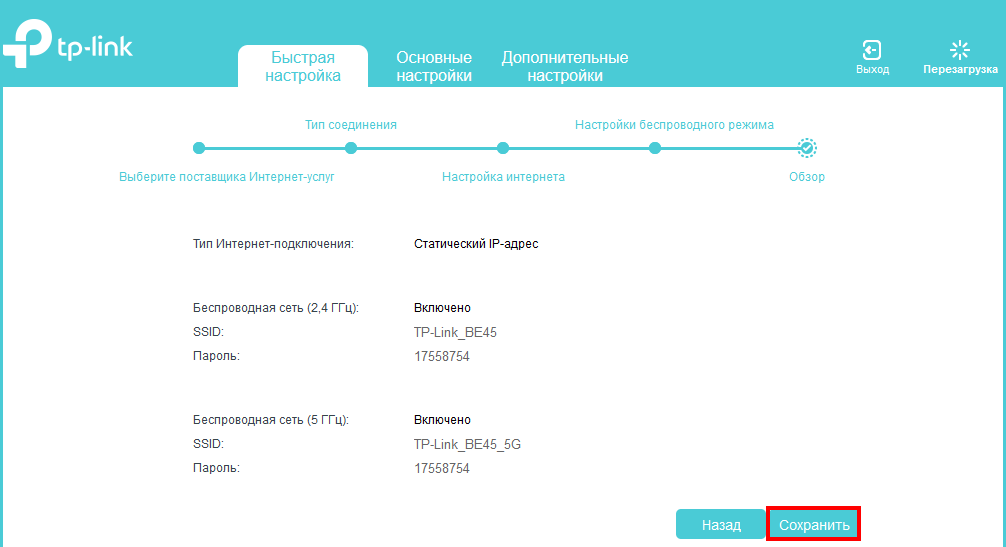
Через полные настройки
- Включите роутер, подождите пока он полностью загрузится
- Перейдите на страницу 192.168.0.1 или tplinkwifi.net с подключенного к Wi-Fi устройства
- При первичной настройке роутера роутер предложит назначить новый пароль от входа в сами настройки. Введите желаемый пароль и запомните его.
- Сверху выберите вкладку Основные настройки, далее слева нажмите на Интернет. Тип Интернет-подключения выберите Статический IP-адрес, заполните поля на странице данными по договору и нажмите Сохранить.
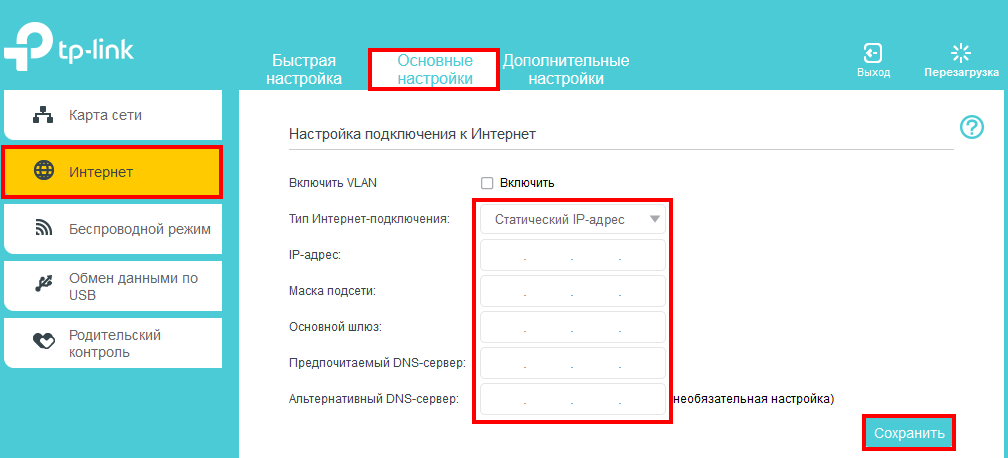
Настройка IPoE DHCP
Через быстрые настройки
- Включите роутер, подождите пока он полностью загрузится
- Перейдите на страницу 192.168.0.1 или tplinkwifi.net с подключенного к Wi-Fi устройства
- При первичной настройке роутера роутер предложит назначить новый пароль от входа в сами настройки. Введите желаемый пароль и запомните его.
- На открывшейся странице включите галочку Я не нашёл подходящих настроек, затем нажмите Далее
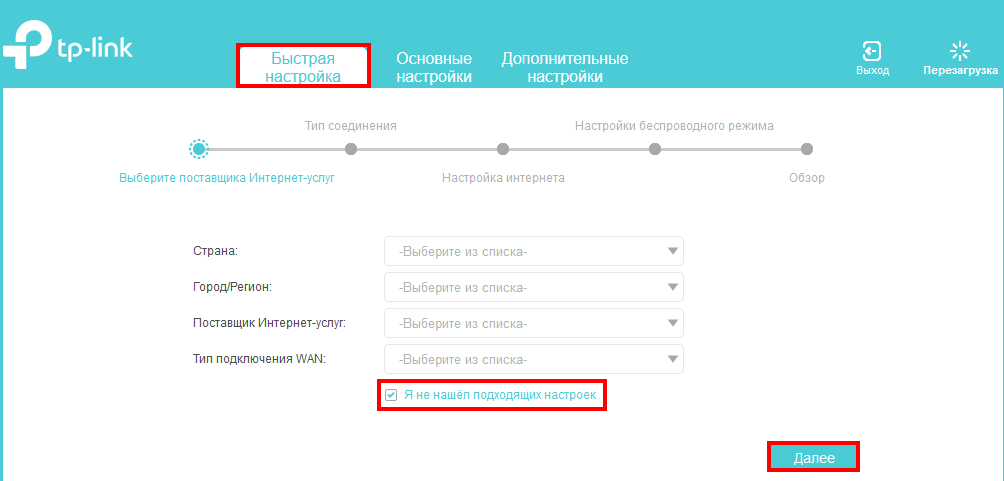
- Выберите пункт Динамический IP-адрес на следующей странице и нажмите Далее
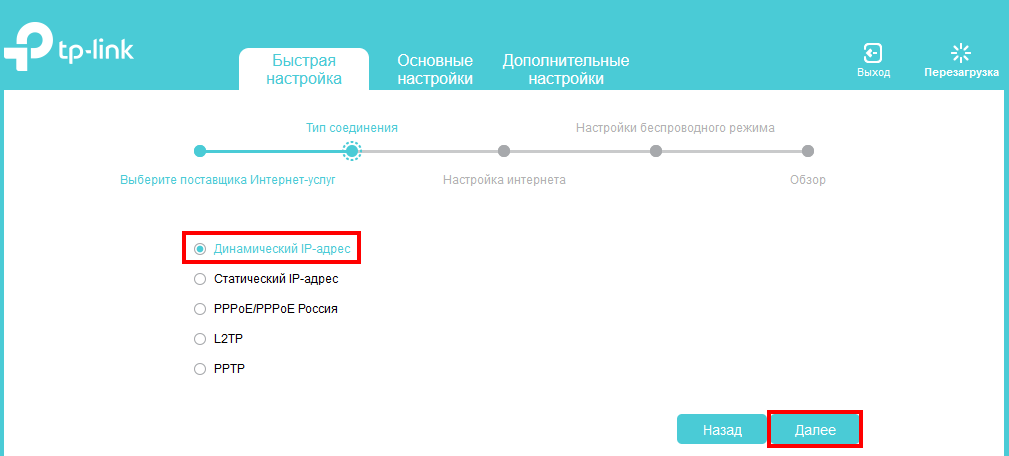
- На следующей странице введите желаемые название и пароль от 2.4 ГГц и 5 ГГц частот Wi-Fi и нажмите Далее
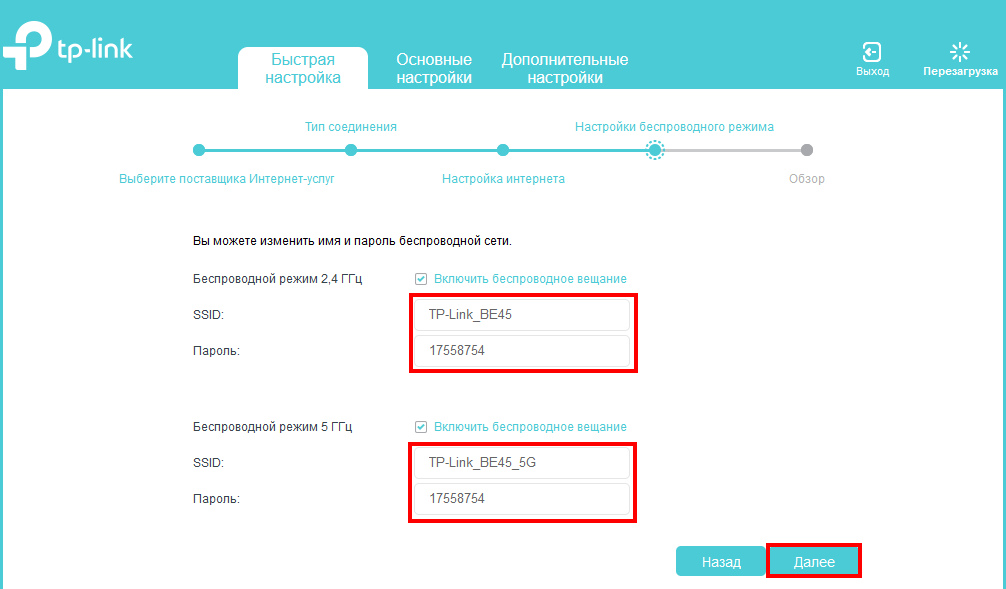
- На следующей странице вы увидите выставленные вами настройки. Убедитесь, что все данные введены корректно и нажмите Сохранить.
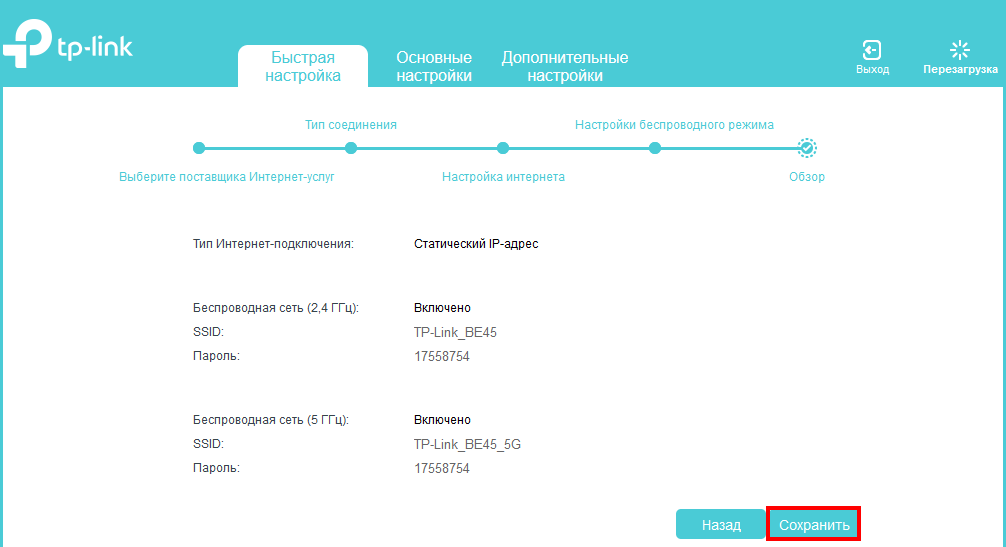
Через полные настройки
- Включите роутер, подождите пока он полностью загрузится
- Перейдите на страницу 192.168.0.1 или tplinkwifi.net с подключенного к Wi-Fi устройства
- При первичной настройке роутера роутер предложит назначить новый пароль от входа в сами настройки. Введите желаемый пароль и запомните его.
- Сверху выберите вкладку Основные настройки, далее слева нажмите на Интернет. Тип Интернет-подключения выберите Динамический IP-адрес и нажмите Сохранить.
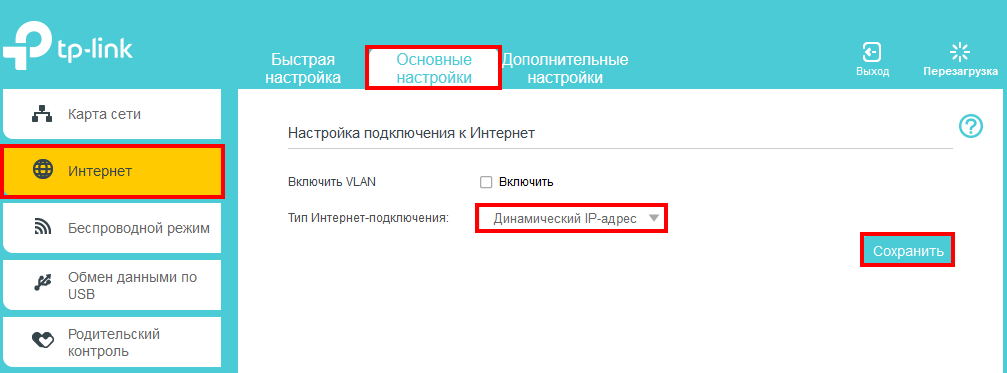
- Далее перейдите на сайт start.dom.ru с подключенного к Wi-Fi устройства и введите данные по вашему договору, затем нажмите Войти.
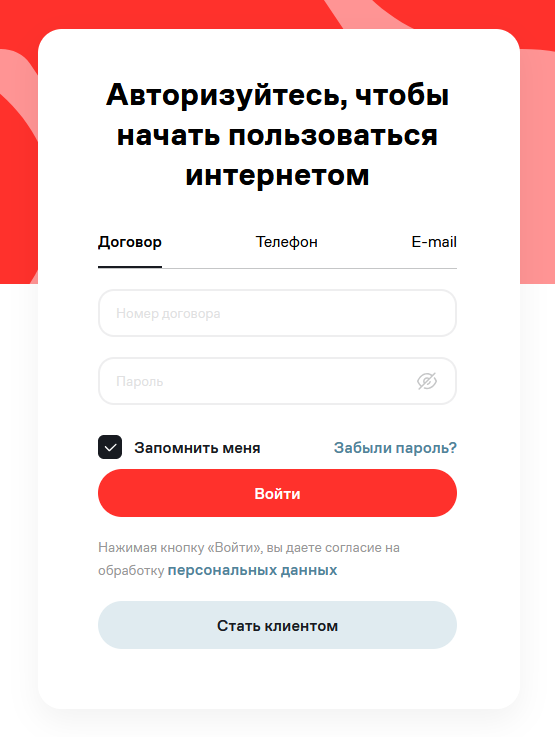
- После авторизации начнется настройка интернета, и в течение пары минут интернет заработает
Настройка IPoE на роутере Rotek
Настройка IPoE Static
Через быстрые настройки
- Включите роутер, подождите пока он полностью загрузится
- Перейдите на страницу 192.168.0.1/user/connect5.html с подключенного к Wi-Fi устройства
- На открывшейся странице нажмите на надпись Если вы используете IP-адрес
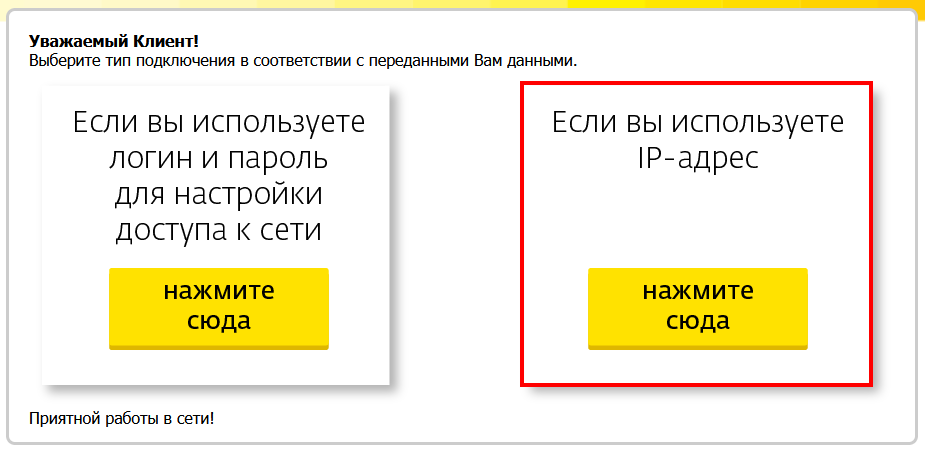
- Далее в поля на странице введите данные по договору и нажмите Применить

Через полные настройки
- Включите роутер, подождите пока он полностью загрузится
- Перейдите на страницу 192.168.0.1 с подключенного к Wi-Fi устройства
- На открывшейся странице нажмите Изменить настройки
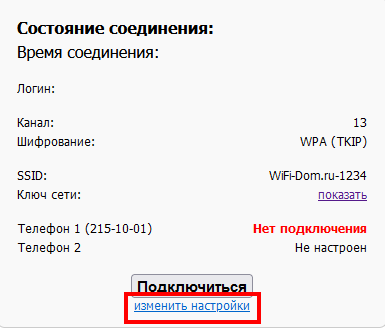
- Далее нажмите Дополнительные настройки
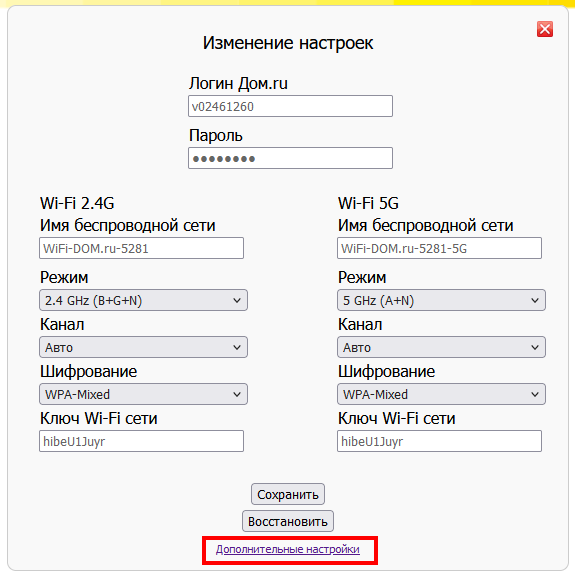
- Появится запрос авторизации. Введите следующие данные:
- Имя пользователя: admin
- Пароль: admin1
- Если эти пары не подойдут, то попробуте комбинации admin/admin, admin/CCzxNRBN7y,
admin/2Y6aAy6Nvy
- После открытия полных настроек нажмите на вкладку Настройка
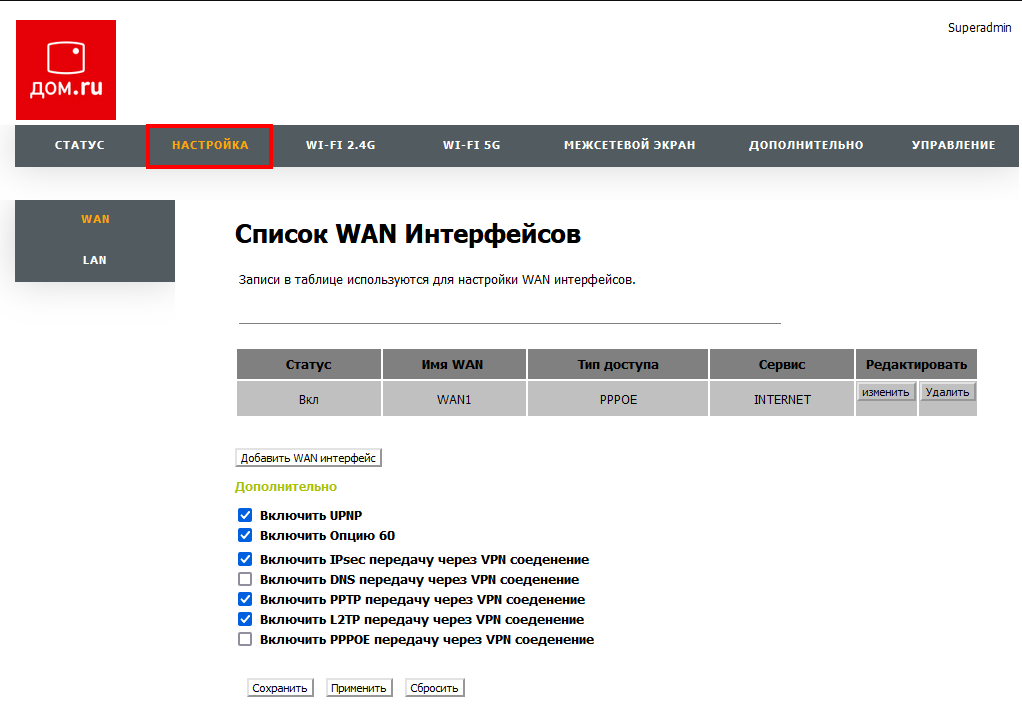
- На данной странице необходимо удалить преднастроенные интерфейсы. Нажмите справа от интерфейса PPPoE кнопку Удалить, а затем нажмите Добавить интерфейс для настройки соединения.
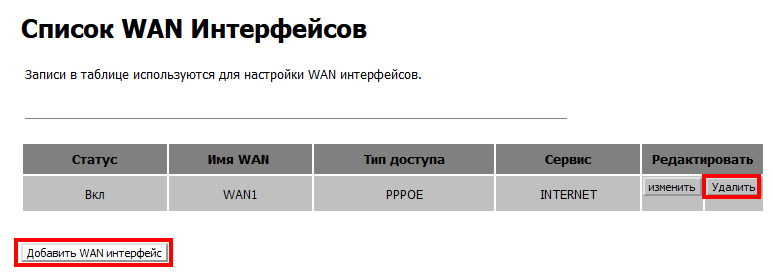
- На странице настройки соединения в пункте Тип соединения выберите IPoE. Далее выберите Тип доступа WAN - Static IP.
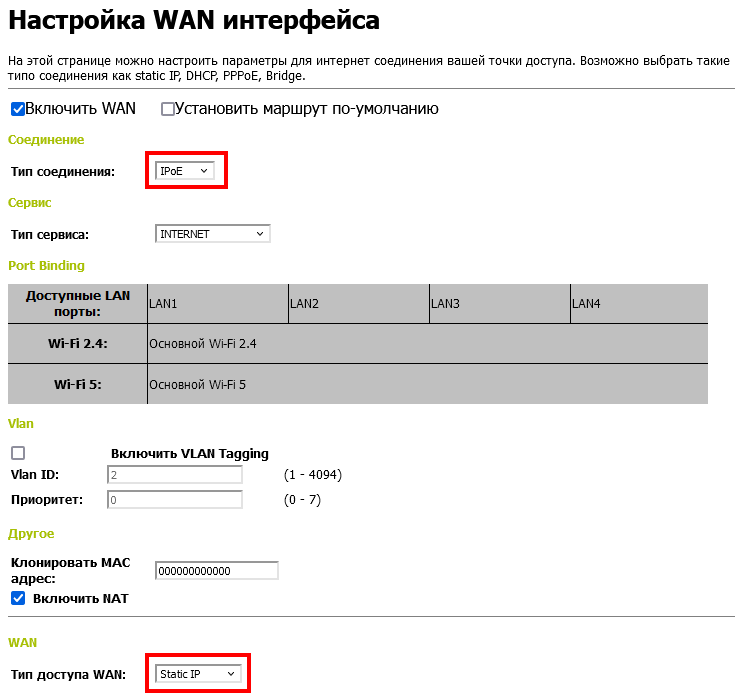
- Далее ниже на странице заполните следующие поля данными из договора:
- IP адрес
- Маска подсети
- Шлюз по умолчанию
- Галочка на Установить DNS вручную:
- DNS 1
- DNS 2
- После заполнения данных нажмите Применить, затем Сохранить

Настройка IPoE DHCP
- Включите роутер, подождите пока он полностью загрузится
- Перейдите на страницу 192.168.0.1 с подключенного к Wi-Fi устройства
- На открывшейся странице нажмите Изменить настройки
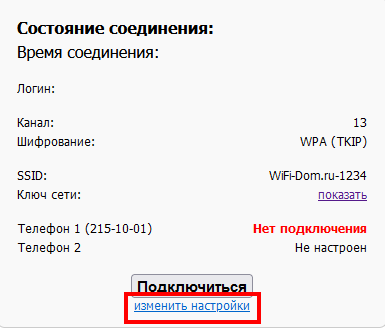
- Далее нажмите Дополнительные настройки
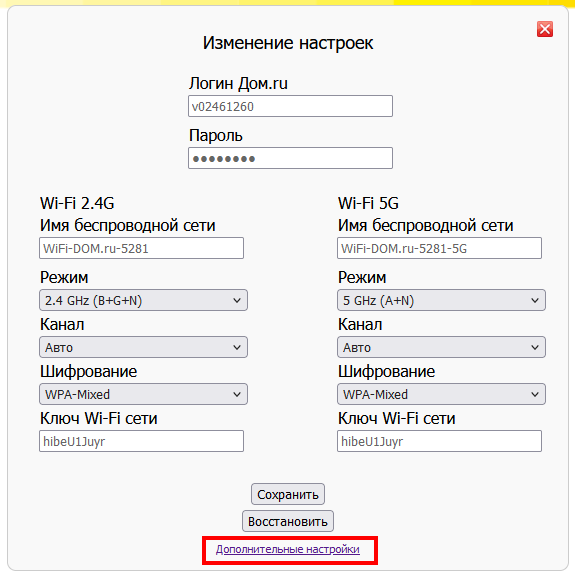
- Появится запрос авторизации. Введите следующие данные:
- Имя пользователя: admin
- Пароль: admin1
- Если эти пары не подойдут, то попробуте комбинации admin/admin, admin/CCzxNRBN7y,
admin/2Y6aAy6Nvy
- После открытия полных настроек нажмите на вкладку Настройка
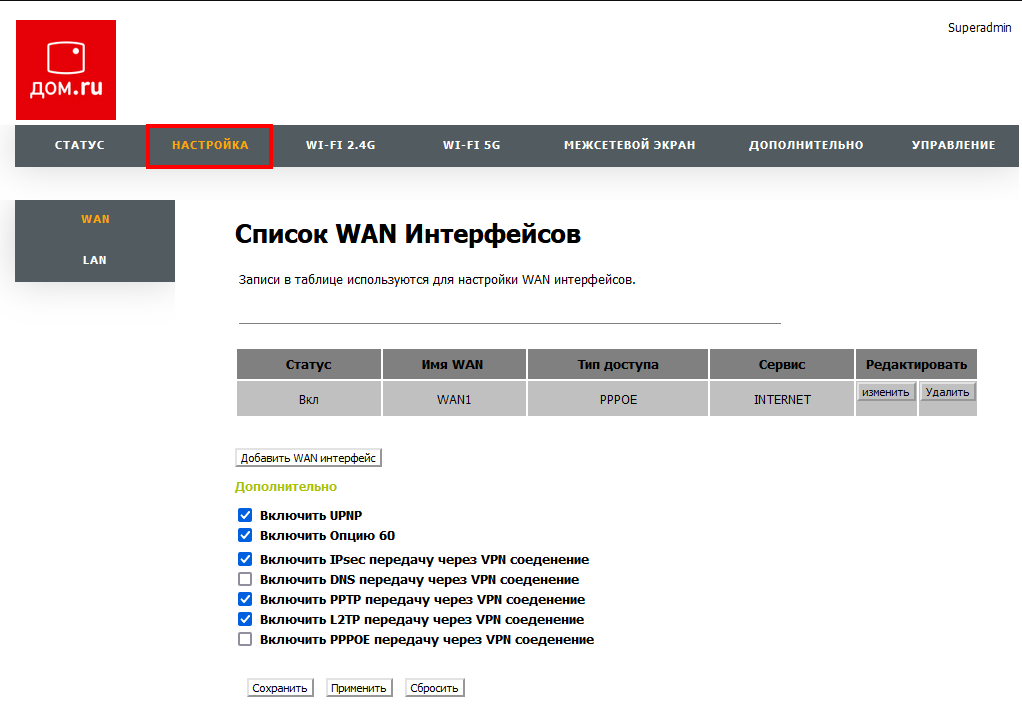
- На данной странице необходимо убрать галочку Включить опцию 60, затем удалить преднастроенные интерфейсы. Нажмите справа от интерфейса PPPoE кнопку Удалить, а затем нажмите Добавить интерфейс для настройки соединения.
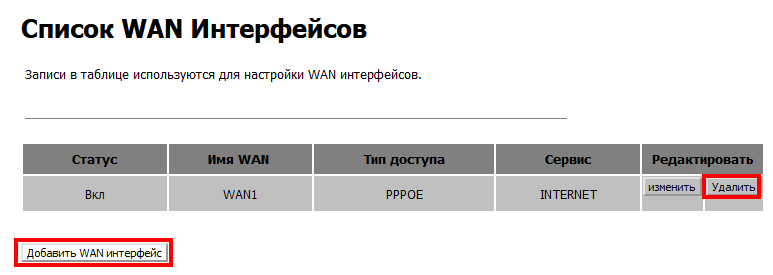
- На странице настройки соединения в пункте Тип соединения выбираем IPoE. Далее выбираем Тип доступа WAN - DHCP.
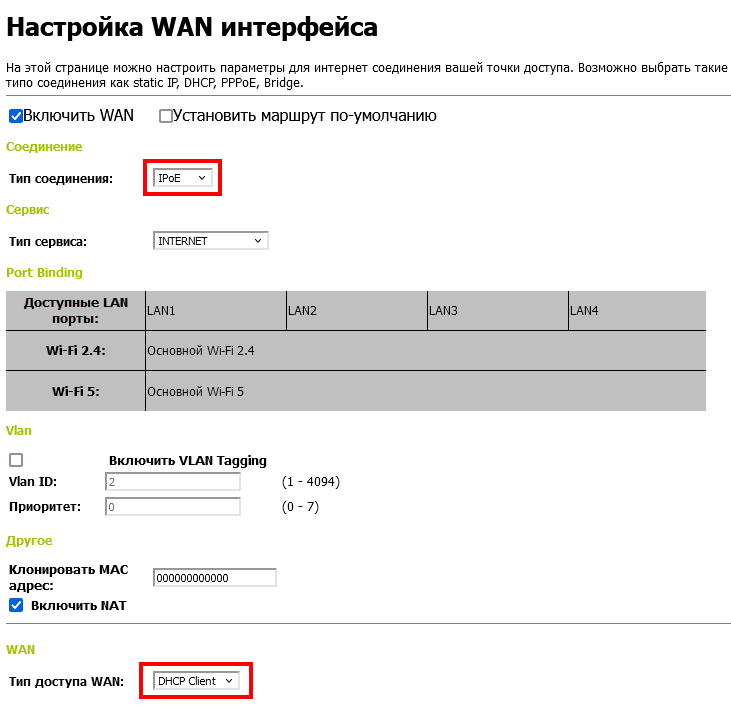
- Далее ниже на странице включите галочку Получить DNS автоматически. Затем нажмите Применить, затем Сохранить.
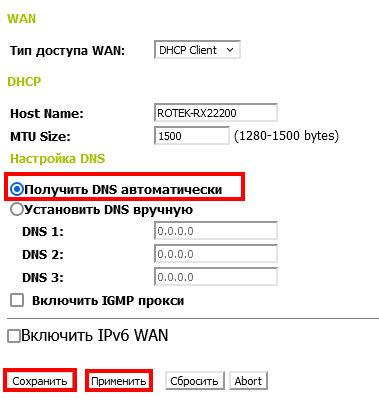
Настройка IPoE напрямую на пк или ноутбуке
Настройка IPoE Static
- Откройте меню Пуск, наберите на клавиатуре Панель управления и выберите ее в выпавшем списке
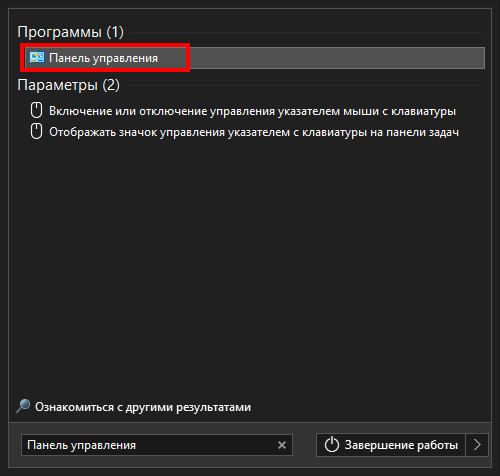
- Откройте Сеть и интернет
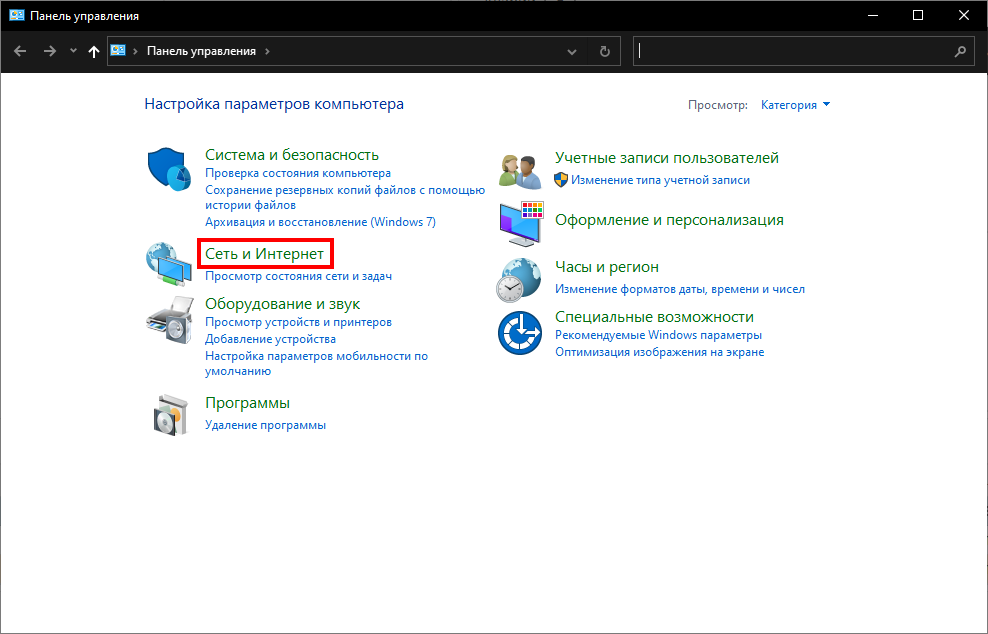
- Далее нажмите на Центр управления сетями и общим доступом
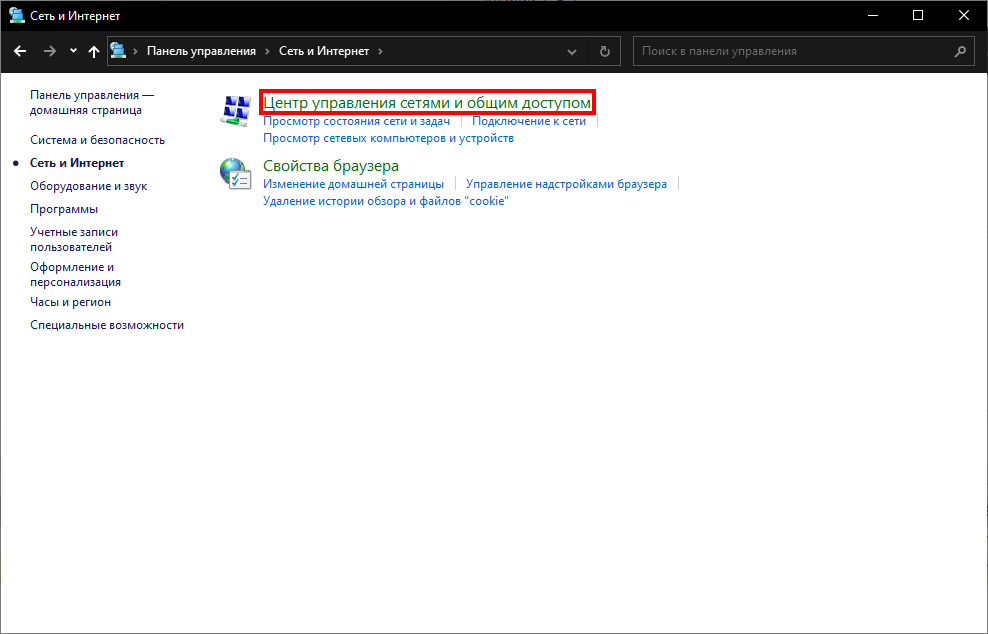
- Затем слева нажмите на Изменение параметров адаптера
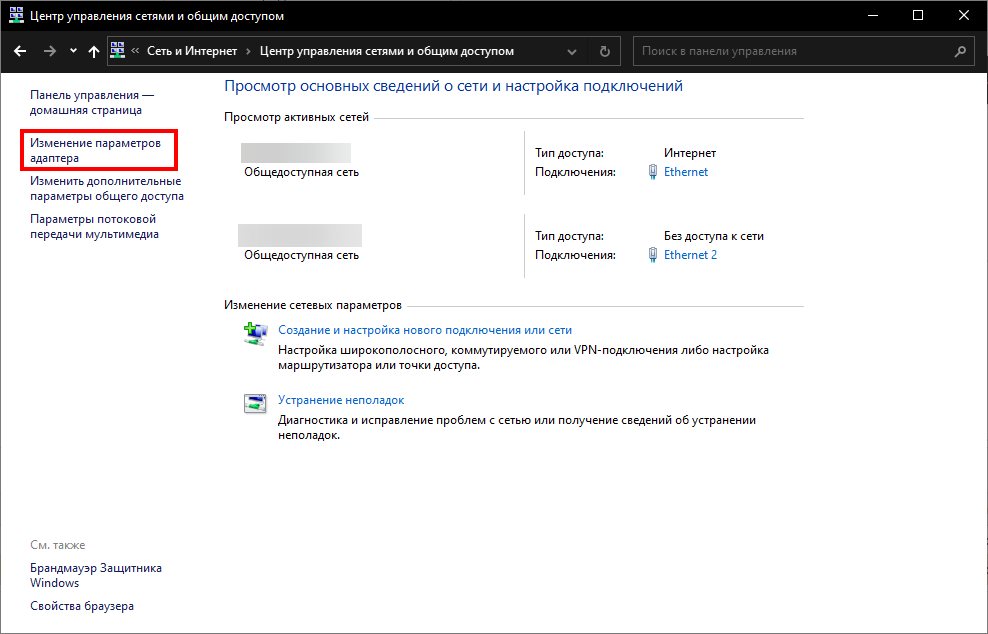
- Нажмите правой кнопкой мыши на Подключение по локальной сети (Ethernet). Далее откройте Свойства.

- Нажмите на пункт IP версии 4 (TCP /IPv4)
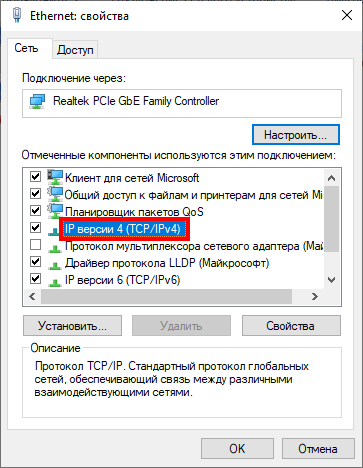
- В открывшемся окне нажмите на Использовать следующий IP-адрес и Использовать следующие адреса DNS-серверов. В поля введите данные по вашему договору:
- IP-адрес
- Маска подсети
- Основной шлюз
- Предпочитаемый DNS-сервер
- Альтернативный DNS-сервер
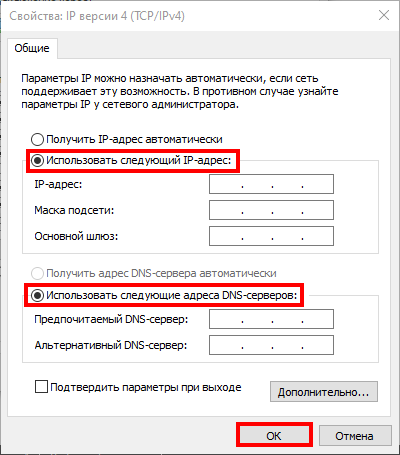
- Сохраните настройки
Настройка IPoE DHCP
- Откройте меню Пуск, наберите на клавиатуре Панель управления и выберите ее в выпавшем списке
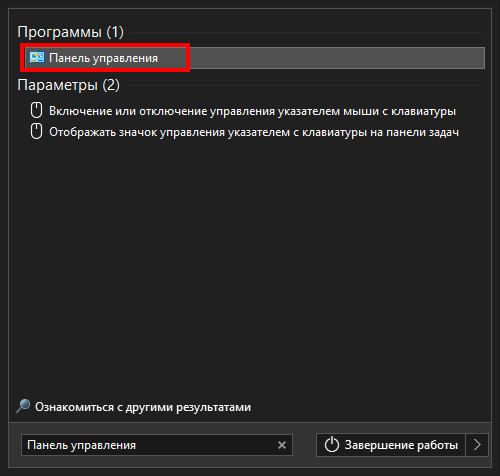
- Откройте Сеть и интернет
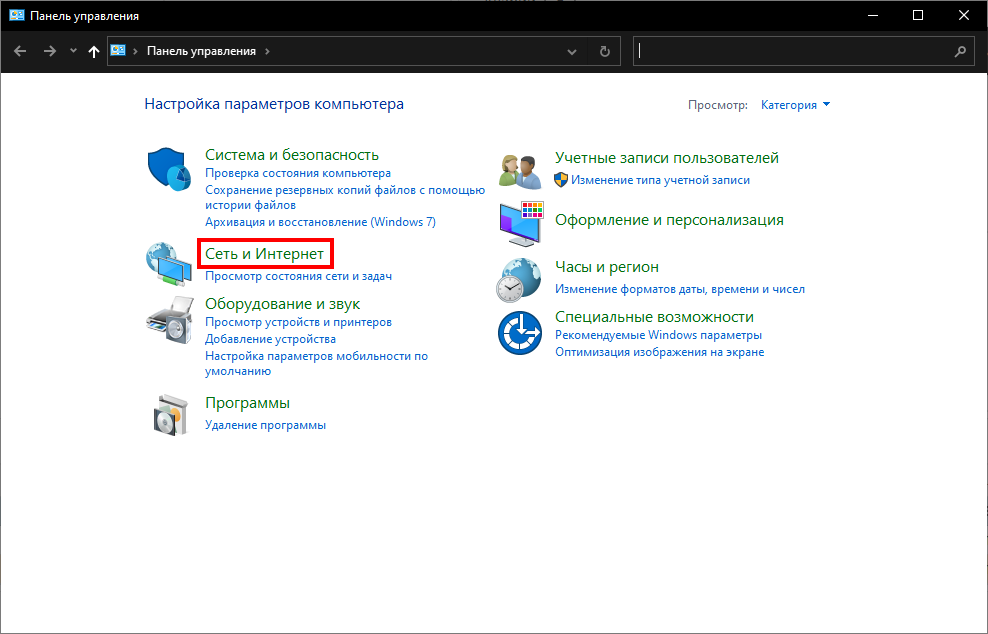
- Далее нажмите на Центр управления сетями и общим доступом
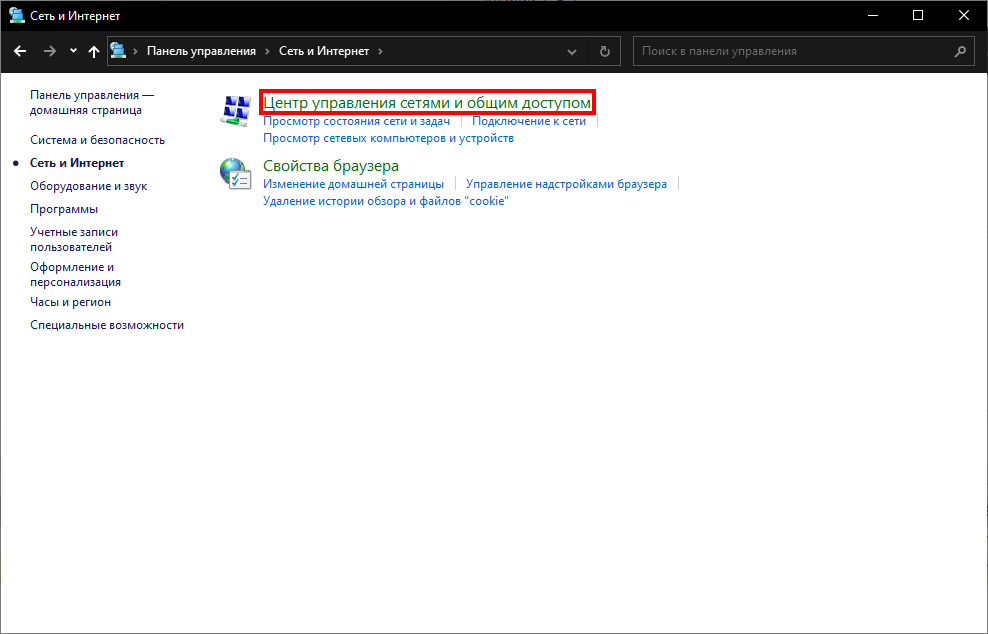
- Затем слева нажмите на Изменение параметров адаптера
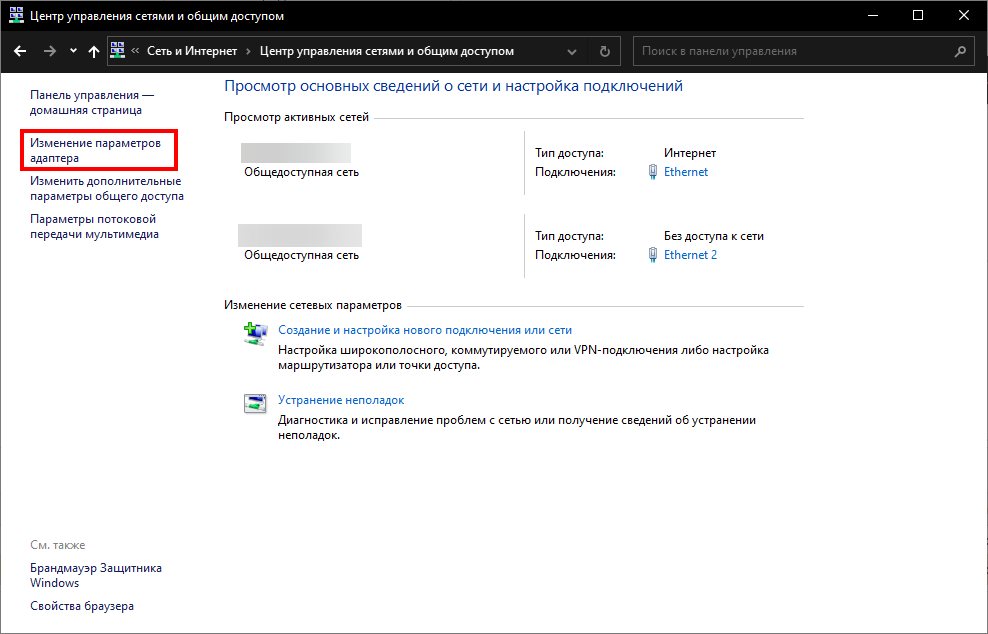
- Нажмите правой кнопкой мыши на Подключение по локальной сети (Ethernet). Далее откройте Свойства.

- Нажмите на пункт IP версии 4 (TCP /IPv4)
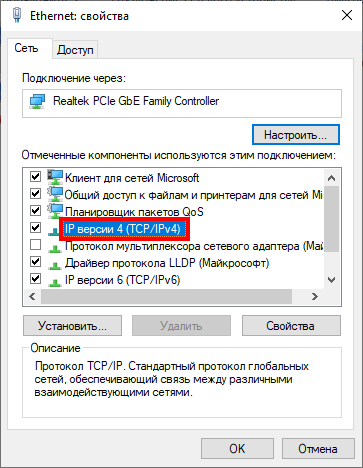
- В открывшемся окне нажмите на Получить IP-адрес автоматически и Получить адрес DNS-сервера автоматически и сохраните настройки
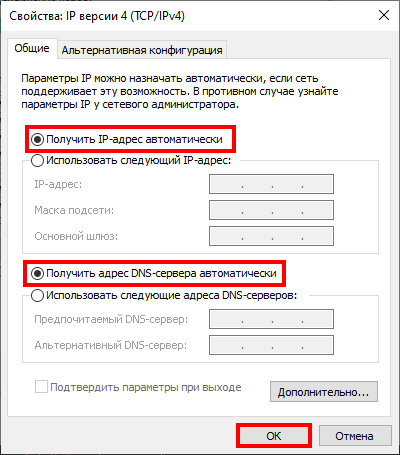
- Далее перейдите на сайт start.dom.ru с подключенного к Wi-Fi устройства и введите данные по вашему договору, затем нажмите Войти.
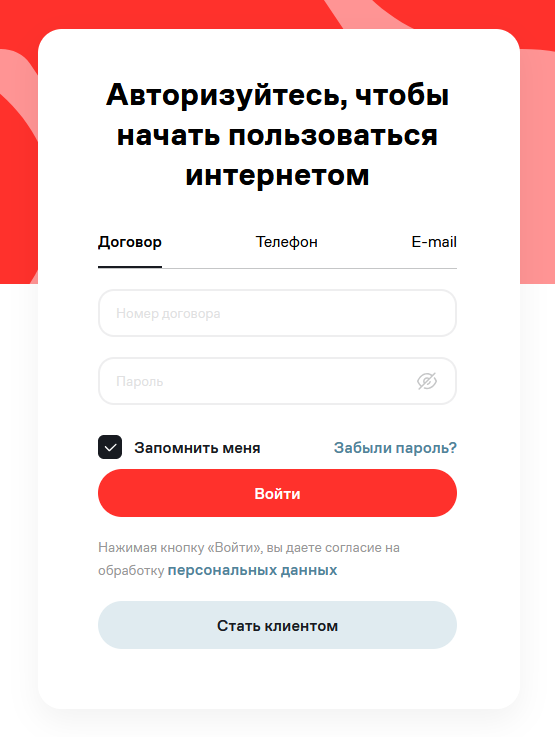
- После авторизации начнется настройка интернета, и в течение пары минут интернет заработает
Привязка MAC-адреса в личном кабинете
- Перейдите в личный кабинет на сайте
- Далее зайдите в Сервисные настройки
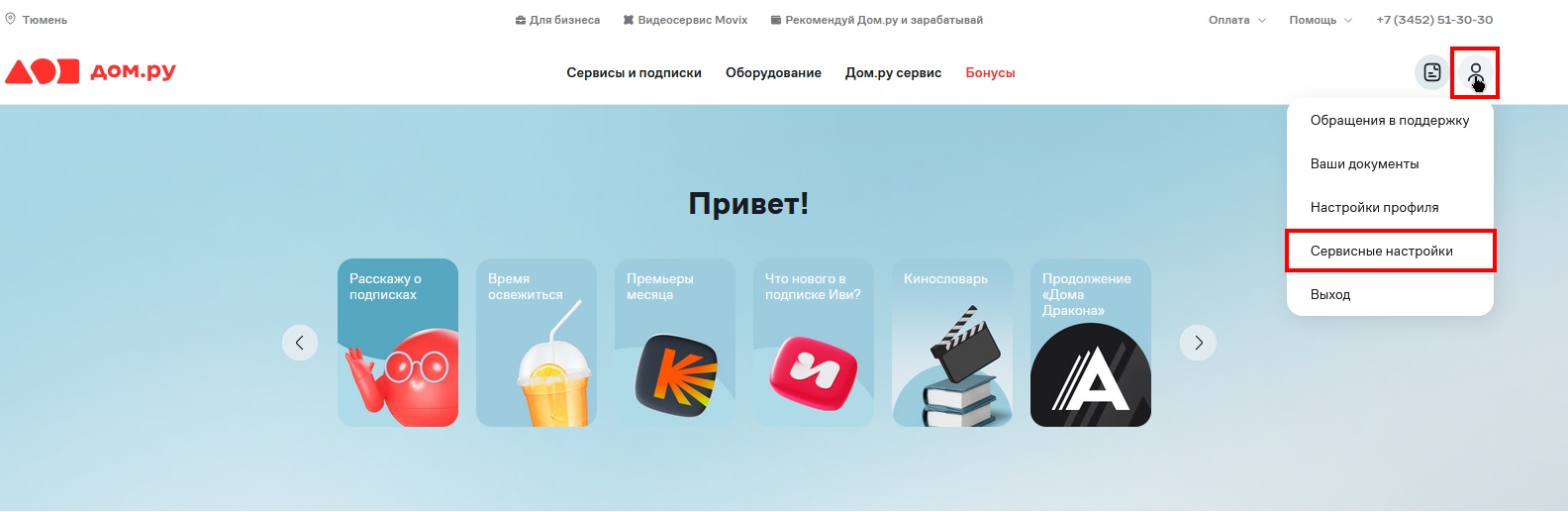
- На странице найдите раздел Смена mac-адреса, выберите ваш IP-адрес и введите в пустые поля ваш актуальный MAC-адрес. Затем нажмите кнопку Сменить mac-адрес.
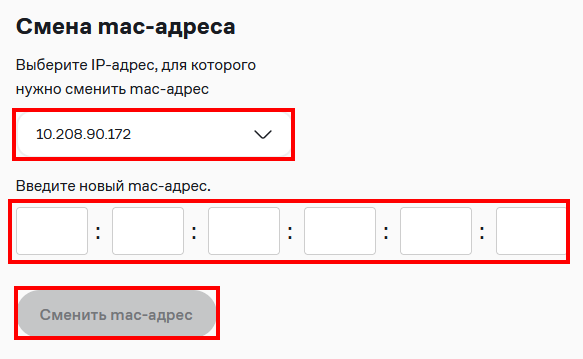
- После привязки MAC-адреса отключите ваше подключенное кабелем из подъезда устройство на 15 минут для корректной привязки устройства. По истечении 15 минут включите устройство обратно и проверьте работу интернета.
Если интернета после проделанных действий все еще нет, тогда напишите в чат поддержки — разберёмся.
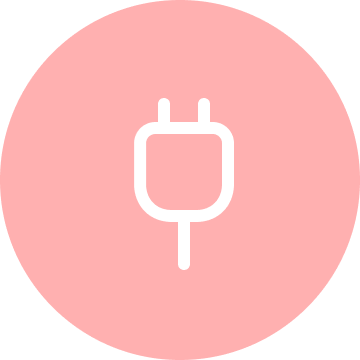
Подключение к Дом.ру
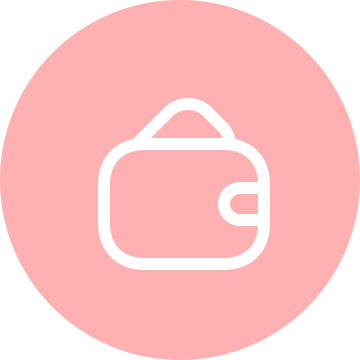
Оплата

Интернет
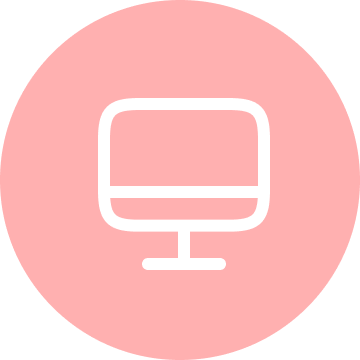
Телевидение
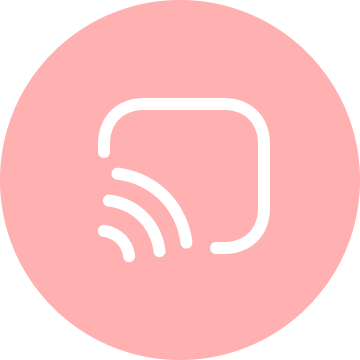
Wi-Fi
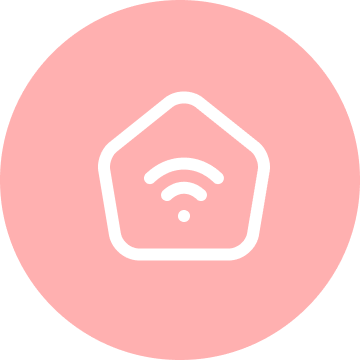
Умный дом
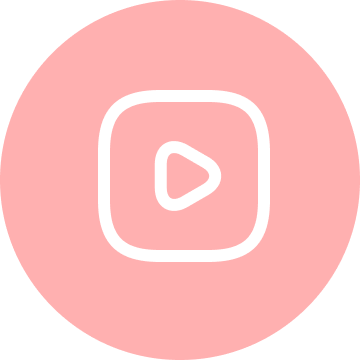
Подписки и другие сервисы
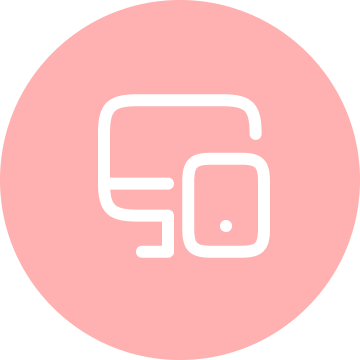
Оборудование
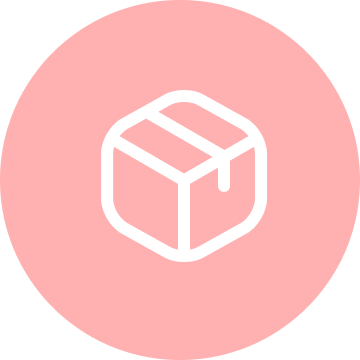
Доставка оборудования
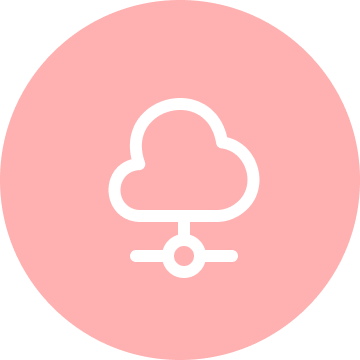
Удалёнка

Телефон
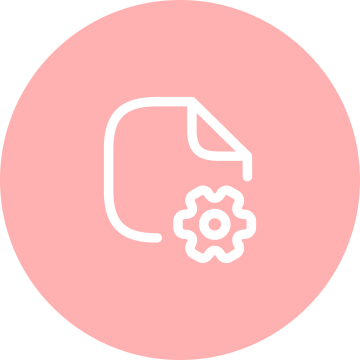
Операции с договором
АО «ЭР-Телеком Холдинг» осуществляет обработку персональных и иных пользовательских данных в соответствии с Политикой в отношении обработки персональных данных.
ООО «Кроникс Плюс» осуществляет обработку персональных и иных пользовательских данных в соответствии с Политикой в отношении обработки персональных данных.
© АО «ЭР-Телеком Холдинг» 2011-2024
